はじめに
MFAデバイスと言えば、Google Authenticatorのスマホアプリを思い浮かべる人が多いと思います。
ただ、作業環境をできるだけPCで完結したい、そもそも社内規定で私有スマホ端末の利用が難しい場合もあると思います。
そういったときはWinAuthを使用したMFA認証をおすすめします。
本題
WinAuth利用準備
GithubからWinAuthをダウンロードします。

ダウンロードしたZipファイルを解凍し、WinAuth.exeを実行します。

Add→Googleをクリックします。
AWS MFA認証設定
AWSのマネージメントコンソールからIAMを開きます。
アクセス管理→ユーザーからMFA登録を行いたいユーザーを選択します。
認証情報タブを選択し、
MFAデバイスの割り当て:管理をクリックします。
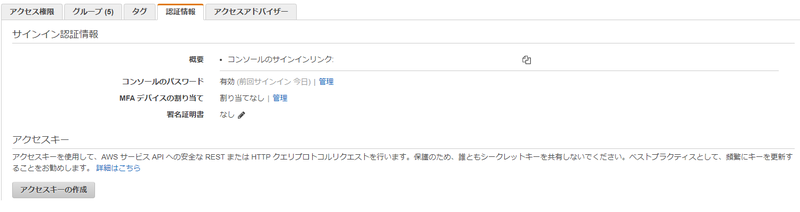
仮想MFAデバイスを選択し、続行をクリックします。

仮想MFAデバイスの設定ウィンドウが表示されます。

シークレットキーの表示をクリックするとランダムな文字列が表示されるのでコピーします。
WinAuth側の設定を入力します。
Nameは自分で判別しやすい名前を入力します。
Enter the Secret Code for ~ と記載されている下のフォームに先ほどコピーしたシークレットキーをペーストします。
Verify Authenticatorをクリックすると、6桁のMFAコードが表示されます。

AWSマネージメントコンソールに戻り、先ほどのウィンドウの認証コード欄にMFAコードを入力します。
先ほどのMFAコードをMFAコード1に入力します。
しばらく待つとWinAuth側で表示されているMFAコードが更新されるので、MFAコード2に入力します。

入力が完了したら、MFAの割り当てをクリックします。
WinAuthに戻り、OKをクリックします。
Protection画面が表示されます。
Protect with my own passwordをチェックすると、WinAuth起動時のパスワード入力を設定することができます。
パスワードを入力し、OKをクリックします。

MFAコードが表示されるようになります。

ここで一度、WinAuthを終了し、AWSマネージメントコンソールからもサインアウトします。
MFA認証を使用したサインイン
AWSマネージメントコンソールにサインインします。 設定がうまくいっていれば、MFA認証画面に進みます。

WinAuthを開きます。
先ほど設定したパスワードを入力してOKをクリックします。

MFAコードが表示されるので、AWSマネージメントコンソールのMFA認証画面に戻り入力して送信をクリックします。
認証が完了すると、AWSマネージメントコンソールへのサインインが完了します。
おわりに
WinAuthを使用してIAMユーザーのMFA認証ができるようになりました。
ルートアカウントやIAMユーザーへのMFA認証は基本的に必須である環境が多いので、この機会にWinAuthでのMFA認証をお試しいただければと思います!
それでは。